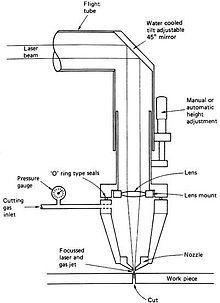Creating digitally fabricated objects from everyday body movement includes modelling such actions in a 3D environment. To create a basic shape, I first traced my footsteps around the kitchen space while making porridge. I could also have traced my hands, the movement of my head, or used other circuit of movement to create the perspective from which the shape is created. The shapes which are created through the movement of the body exist within the spatial boundaries defined by some outer points of the activity (see earlier previous blog post), which are then recreated digitally. I now walk you through the process from having created the basic shape – to drawing it up in Rhino, making it a 3D object, and preparing it as a modular form using the software SlicerforFusion360, in which the files can be prepared for the laser cutter. I created a step-by-step manual to for the process, which goes:
Step 1: create 3D drawing in Rhino
Open Rhinoceros (hereafter Rhino)
Use the import image command to bring the drawing into Rhino
Trace the route with as few control points as possible (the laser reads all control points so its more efficient with less point).
Take notice of what perspective you are in for the next step – it will decide the orientation of the 3D model
Choose a method for turning it 3D (revolve, extrude, solid – different methods for different purposes)
Save as .obj file format
Step 2: Slice the model to make it modular
Open SlicerforFusion360 (plugin for 360 autocad)
Make a new manufacturing format:
- Thickness of material card /fdm
- Name process
- Set margin 5
- Set mm
- Set material size (400×600) Corrugated card
I used 3.8mm corrugated card, so the joints need to be 3.8mm (thickness)
Choose slicing method
Choose slicing distance / number of x and y iterations
When you are happy with the sliced model
Go to the bottom left, press “save model” then press “get plans”, choose to save in file format .dfx
Step 3: prepare the model for the laser cutter (laser template is in Rhino)
Open Rhino again
Choose the model plans (the .dfx format)
Import setting: check “keep original layers”
Go to “front view” window
Select All
Use “turn 2D” command
Go to “perspective” window
Use “selsrf” (select surfaces) command
Use “hide” command
Then you are left with the 2D plans that the laser cutter can read
Put the plans onto the newest print template from the lab
Make sure that the drawing is within boundaries of the laser cutter bed and within the size of the material.
Assign the layer colours (engraving, cut perimeter, cut internal, etching etc)
Because the plans have a lot of annotations for each small part, go to the righthand menu, press “select layer”, because the layers are imported you can assign the engraving layer to all the annotations by pressing “assign layer”. Should be ready to go to print, but I made a checklist with tips that I gathered from the excellent lab staff:
Rhino check design
Check duplicates
Join all lines
Put Material on bed, tape it down if necessary
Use the Pin to set the laser, move bed up
Type Print in rhino
Press ok
Click job in laser program (make sure previous is deleted)
Select material
Press the project field
Press update to process and time
To see job press ‘Cntr i’ for preview project
Check design is in bed
Check Pin is aligned
Check material is correct
Press ready
Press run
The laser then cuts and annotates the different parts – which then following have to be assembled. You can read about that in my next post.